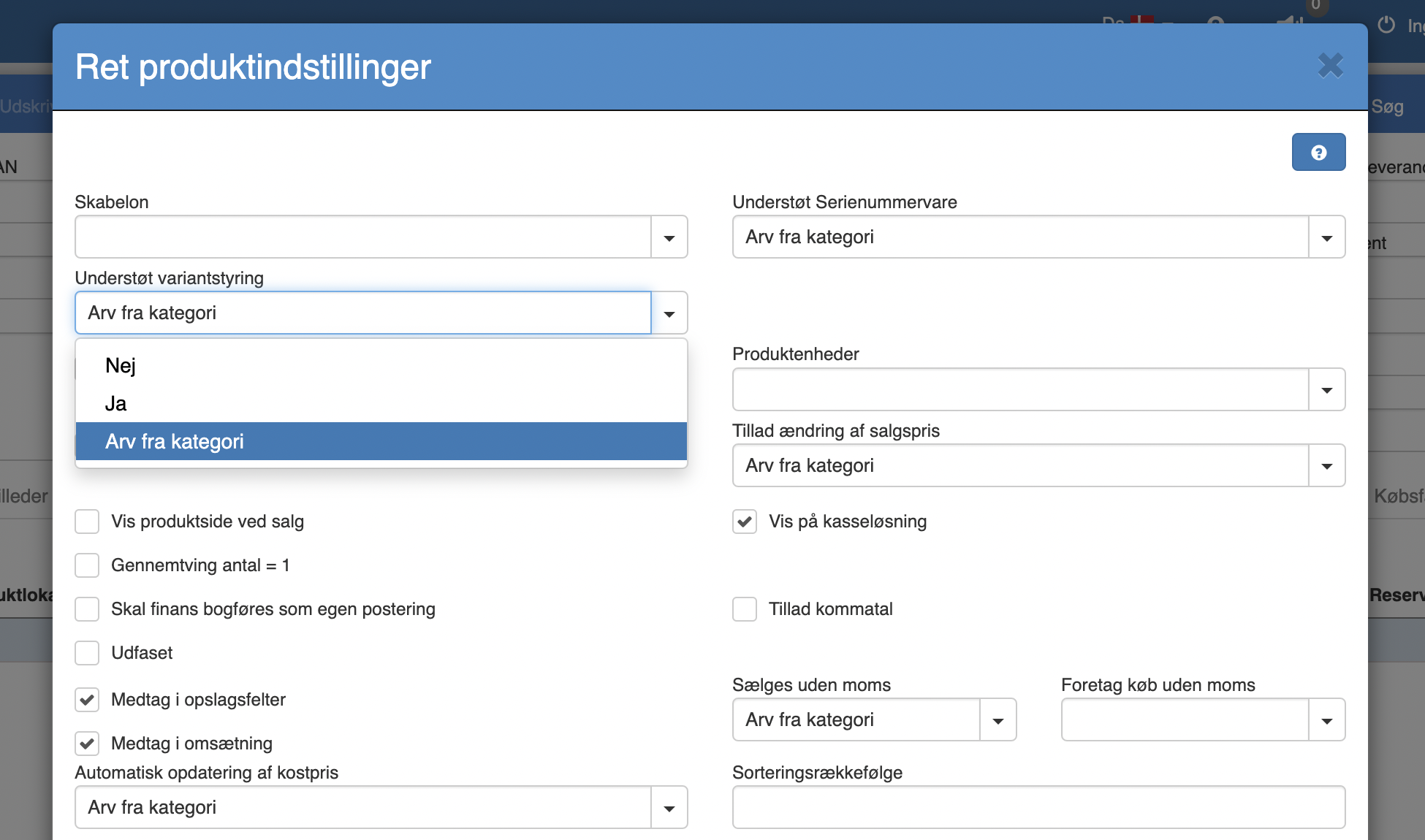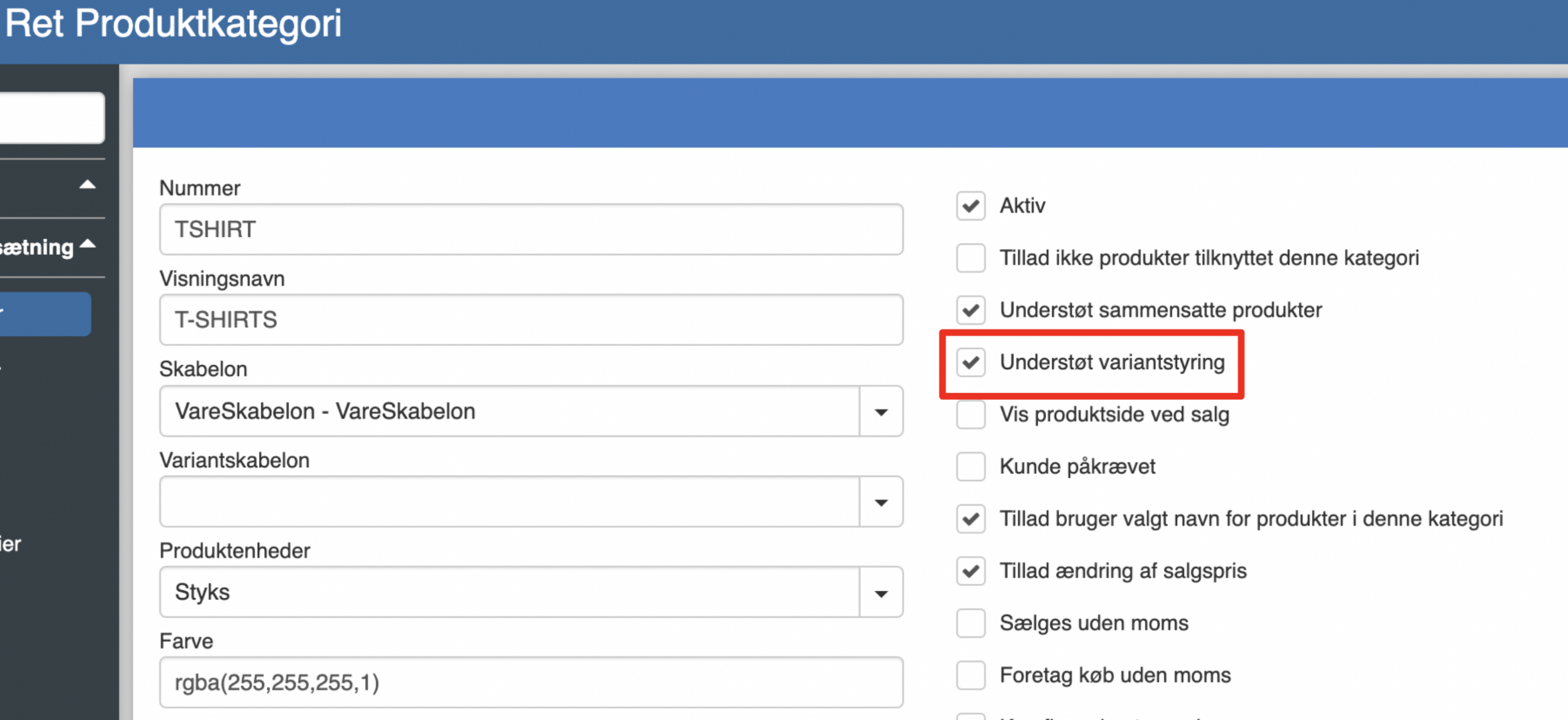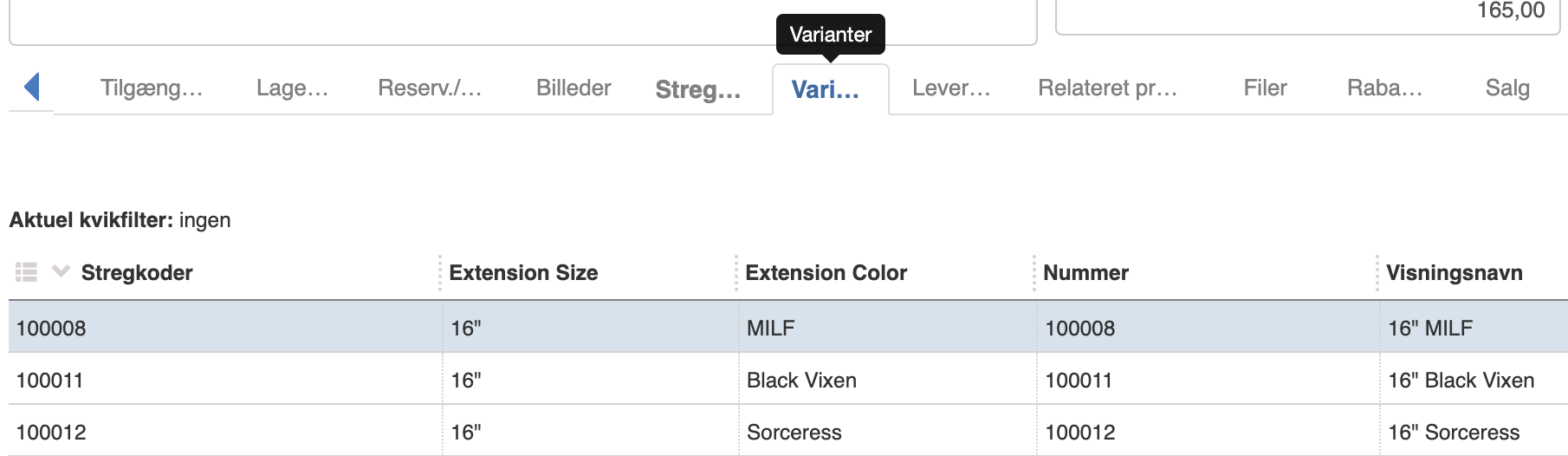Setting up product variants #
-
Skrevet af Admin
What are product variants? #
If you sell products that are available in different variants, for example a pair of jeans in 5 different sizes and 3 colors, you can simplify the display of the item by creating product variants.
You don’t need to create new items when creating product variants. The variants are linked to an existing item and help facilitate the display of the product in your online store. When a customer views an item in your online store that has multiple variants, they can switch between all variants of the item by selecting different properties of the item.
Make sure "product variants" is enabled #
You can choose whether a product should support variants when you set up the product category. If the “Support variants” checkbox is not visible on the product category creation page, follow these steps to ensure that product variants are supported in your Sapera:
1. from the Hamburger menu in the top left corner of Sapera, access “AppBuilder”
You can only access AppBuilder if you are logged in as the admin user.
2. Access “Settings” –> “Inventory” –> “Product”.
3. Set “Support Product Variants” as “True”
Sapera will now support product variants and will be visible when creating product categories.
How do I set up product variants? #
Product variants can be created in two ways in Sapera: either through the individual product or through the product category.
Product variants on product #
You can set up whether a product should support variants by following these steps:
1. from “Shop Manager” access the “Product index” –> “Products”.
2. From the product overview, you can select the product on which you would like variants to be supported.
3. From the product page, access “Settings” at the top.
4. Select “Yes” or “Inherit from category” under “Support variant management”.
If “Yes” is selected, the product will support variants. Select which template the product should base its attributes on under “Variant template” in product settings.
If “Inherit from category” is selected, the product will inherit the variant properties from the variant template assigned to the product category.
5. Click “Ok” to save.
Product variants by product category #
When you create a new product category, you can decide if the category should support product variants on products within the product category. To do this, simply check the “Support variants” option on the product category page.
When you check “Support variants” on the product category creation page, a new field will appear on the product category creation page called “Variant template”. In the “Variant template” cell, you can choose which template the product variant should follow.
What are attributes?
An attribute is a dynamic field that you can add to your product information. Common attributes include: size, color, model, etc.
When “Support variants” is checked, the product category will support product variants on all products belonging to that product category. There will now be a new tab visible on the product page called “Variants”.
How do I create a variant template? #
Variant templates can be used to determine which attributes should appear on the product variants. In Sapera, you can create as many variant templates as you need and divide them into your different product categories. For example, you can create a variant template that determines the attributes of shoes and have another variant template that determines the attributes of jeans.
To create a variant template, do the following:
1. When you are logged in with the admin account, go to “Inventory” from the hamburger menu.
Not admin?
An administrator in Sapera is an employee from Cloud Retail Systems a/s. The Admin account has access to all features in Sapera that regular Sapera users do not have access to. If you need help setting up your product variants, please contact our support department.
2. Access the “Product attributes” from the “Product catalog”.
3. Press the blue plus button in the top right corner.
4. Enter “system name” and “display name”.
5. Specify the type of attribute you want to create.
Attribute types
When creating product attributes, you can choose from a wide range of different types of attributes. Read more about them here:
Integer: Integer is defined as an integer (for example 123).
String: A string is a data type used in programming that represents text instead of numbers: “This is a string”.
Decimal: Decimal number: “345.45” for example.
Date: Data formats supported: “21/10/23” for example.
Memo: Memo data type provides storage for variable length and arbitrarily formatted data. For example, a memo field can contain text
URL: URL (Uniform Resource Locator) is used to describe the address of a specific resource on the internet, such as a website.
Actor: An actor in the Sapera universe is a role a physical person can have. When we often talk about stakeholders, we’re talking about suppliers and customers. The actor attribute is an internal tool, so you would typically leave this field blank.
Catalog: In a catalog, you can create more advanced options that can be selected by product variant.
Integer (Options): “Integer (Options)” follows the same principle as “Integer”, but by selecting the option variation you can make this attribute a multiple choice.
String (Options): “String (Options)” follows the same principle as “String”, but by selecting the option variation you can make this attribute a multiple choice.
Decimal (Options): “Decimal (Options)” follows the same principle as “Decimal”, but by selecting the option variation you can make this attribute a multiple choice.
6. Click on “Save”.
How do I add the attribute to a product template? #
To add the newly created product attribute to a product template, follow these steps:
1. When you are logged in with the admin account, go to “Stock” from the hamburger menu.
2. From “Inventory” go to “Product templates”.
3. Open the template you want to add an attribute to.
4. In the ‘Product attributes’ table, click the plus symbol to add a product attribute to the selected product template.
5. Select the attributes you want to add.
6. Click on “Save”.
How do I change the price of an individual product variant? #
Product variants do not have to follow the same selling price or cost price as the original product.
To change the cost price and selling price of an individual product variant, go to the “Variants” tab on the original product page.
1. from “Shop Manager” access “Product index” → “Products”.
2. Open the product where you want to adjust the cost price or selling price of one of its variants.
3. in the “Cost price” column under the “Variants” tab on the product page, you can adjust a new cost price specifically for the individual product variant.
The selling price can be adjusted in the “Selling price” column.
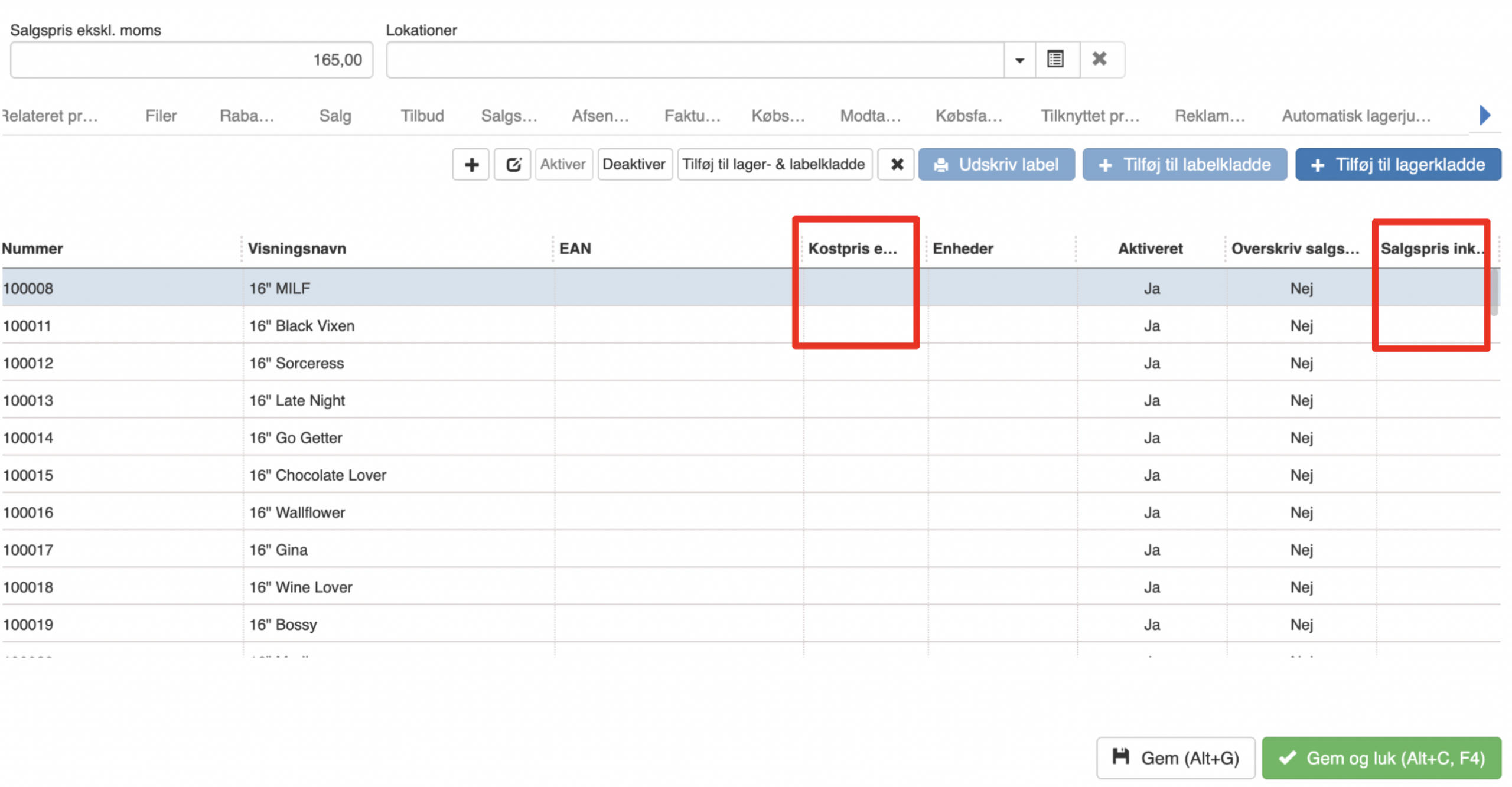
4. Select “Override sales price” as “Yes” if you want the sales price of the product variant to override the sales price set on the original product.
Want to share the article?