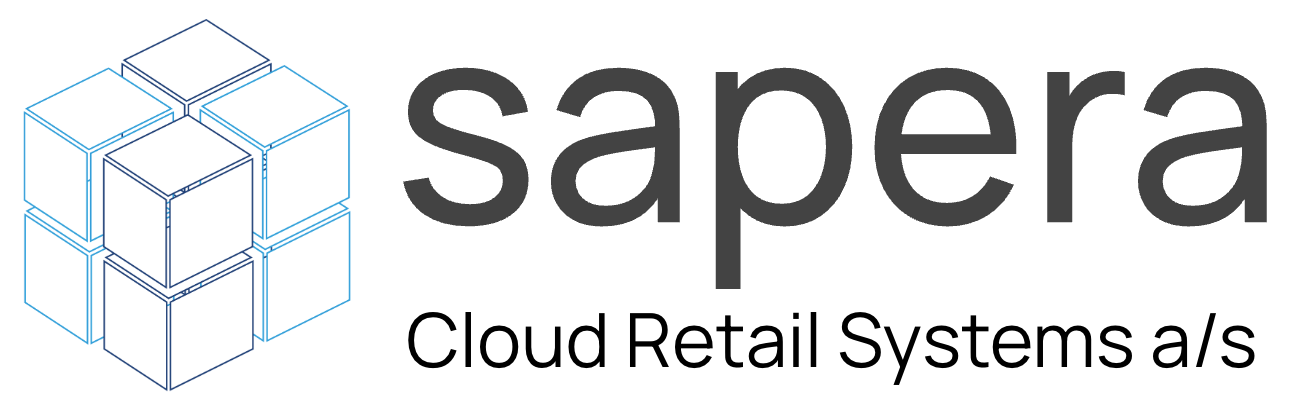Exchange label #
-
Skrevet af Admin
Tilgå Exchange label #
1. Fra Hamburger-menuen i det øverste venstre hjørne af Sapera tilgås “Shopmanager”.
2. Tilgå “Opsætning” -> “Indstillinger” -> “Point of Sales” -> “ Exchange label“.
Byttemærker kan enten dannes ved hjælp af Microsoft Report Builder eller ved at generere byttemærket direkte på den maskine, hvor CRS Agenten er installeret. Direkte udskrivning er det hurtigste – men giver også færre layoutmuligheder. Denne sektion bruges til at styre indholdet af byttemærket ved direkte udskrivning.
Use Due Days as Business Days #
Her beskrives formålet med indlægget.
Valgmuligheder:
Ja: Valgmulighed 1.
Nej: Valgmulighed 2.
Is Activation date selection allowed #
Her beskrives formålet med indlægget.
Valgmuligheder:
Ja: Valgmulighed 1.
Nej: Valgmulighed 2.
Use Exchange Label Direct Print #
Her beskrives formålet med indlægget.
Valgmuligheder:
Ja: Valgmulighed 1.
Nej: Valgmulighed 2.
Template #
Her beskrives formålet med indlægget.
Her opsættes skabelonen for hvordan byttemærket ved dirkete udskrift skal dannes. Udover de kommandoer der er beskrivet ved alm. label. Se her.
{Product.Identifier}
{Product.DisplayName}
{ExchangeLabelIdentifier}
{SaleIdentifier}
{barcode}
{Amount}
{AmountCode}
{CreationDate}
{ValidToDate}
{Quantity}
Top Margin #
Her beskrives formålet med indlægget.
Valgmuligheder:
Ja: Valgmulighed 1.
Nej: Valgmulighed 2.
Left Margin #
Her beskrives formålet med indlægget.
Valgmuligheder:
Ja: Valgmulighed 1.
Nej: Valgmulighed 2.
Right Margin #
Her beskrives formålet med indlægget.
Valgmuligheder:
Ja: Valgmulighed 1.
Nej: Valgmulighed 2.
Bottom Margin #
Her beskrives formålet med indlægget.
Valgmuligheder:
Ja: Valgmulighed 1.
Nej: Valgmulighed 2.
Paper Size Width (mm.) #
Her beskrives formålet med indlægget.
Valgmuligheder:
Ja: Valgmulighed 1.
Nej: Valgmulighed 2.
Paper Size Height (mm.) #
Her beskrives formålet med indlægget.
Valgmuligheder:
Ja: Valgmulighed 1.
Nej: Valgmulighed 2.