Fakturaer #
Hvad er fakturaer i sapera? #
Fakturaer i Sapera repræsenterer salgsdokumenter, der oprettes og administreres for at dokumentere transaktioner mellem virksomheden og kunder. Systemet giver mulighed for effektiv håndtering af hele faktureringsprocessen, fra oprettelse og tilpasning af fakturaer til bogføring og afsendelse. I fakturaoversigten vises en detaljeret liste over alle oprettede fakturaer, inklusive information som fakturadato, forfaldsdato, fakturanummer, kunde, totalbeløb og status.
Brugerne kan nemt administrere fakturaer ved hjælp af funktioner som bogføring, betaling, kreditnota, annullering og afsendelse via e-mail eller EAN. Derudover giver oversigten mulighed for at filtrere og søge efter specifikke fakturaer baseret på nøgleoplysninger, hvilket sikrer en smidig arbejdsproces og fuld kontrol over virksomhedens fakturering.
Hvad er en kreditnota? #
En kreditnota er mere eller mindre det modsatte af en faktura. Kreditnotaen viser hvad kunden har i tilgodehavende hos afsenderen.
Det er ikke muligt at annullere et salg, der allerede er fuldført og faktureret. Dog kan du neutralisere salget ved at udsende en kreditnota til kunden, der returnerer varen. På denne måde modtager kunden tilbagebetaling, og den tidligere fakturering bliver korrigeret ved hjælp af en kreditnota.
De hyppigste årsager til kreditnotaer er:
- En faktura er sendt ved en fejl, og skal nu neutraliseres.
- I forbindelse med reklamation og den solgte vare derfor skal have et prisnedslag.
- Fakturaen er oprettet ved en fejl
- Kunden har købt varen eller ydelsen ved en fejl og vil nu gerne returnere.
Hvordan tilgår jeg fakturaer? #
1. Fra Shop Manager tilgås „Salg‟.
2. Naviger til „Fakturaer‟.
3. Du er nu på „Fakturaer„-fanen, hvor en oversigt over dine fakturaer i Sapera er synlige.
Hvordan opretter jeg en faktura? #
Ønsker du at oprette en ny faktura, kan dette nemt gøres med et klik på det blå „+‟ ikon øverst til højre:
Følgende menu vil nu åbne sig, hvor du har mulighed for enten at oprette en ny faktura fra salgsordre eller oprette en helt ny faktura:
Vælg „Opret ny‟ eller „Fra salgsordre‟ og tryk på „OK‟, du vil nu blive viderestillet til følgende menu:

Udfyld felterne og afslut med „Gem‟.
Hvordan opretter jeg en kreditnota? #
Ønsker du at oprette en kreditnota, kan dette nemt gøres ved at klikke på den ønskede faktura, og herefter klikke på „Kreditér‟:
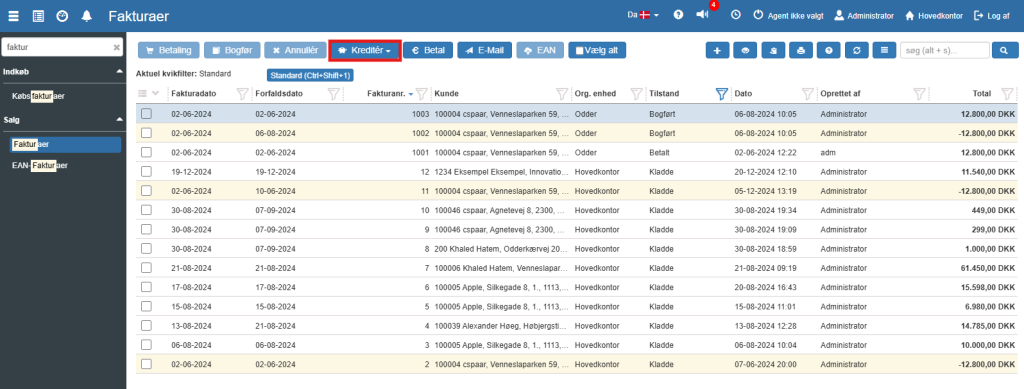
Klik på „Kreditér‟:
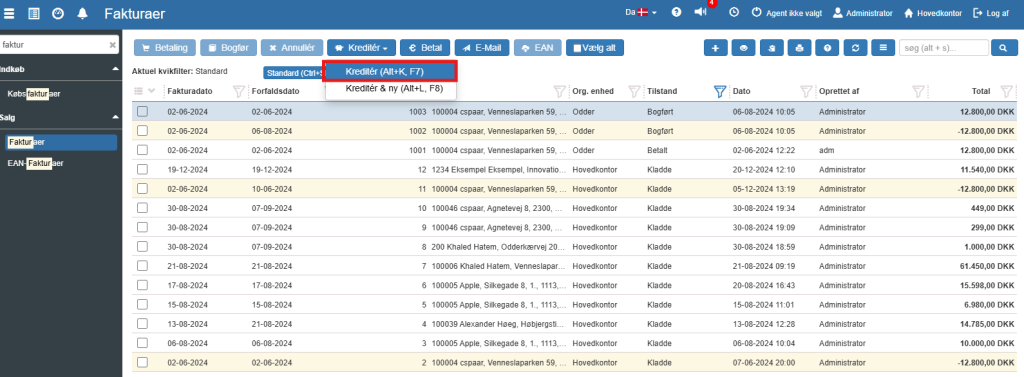
En menu vil nu åbne sig, hvor du har mulighed for at rette oplysninger for din kreditnota. Her kan du se, at Sapera automatisk krediterer det fulde beløb for fakturaen. Afslut med „Gem og luk‟:
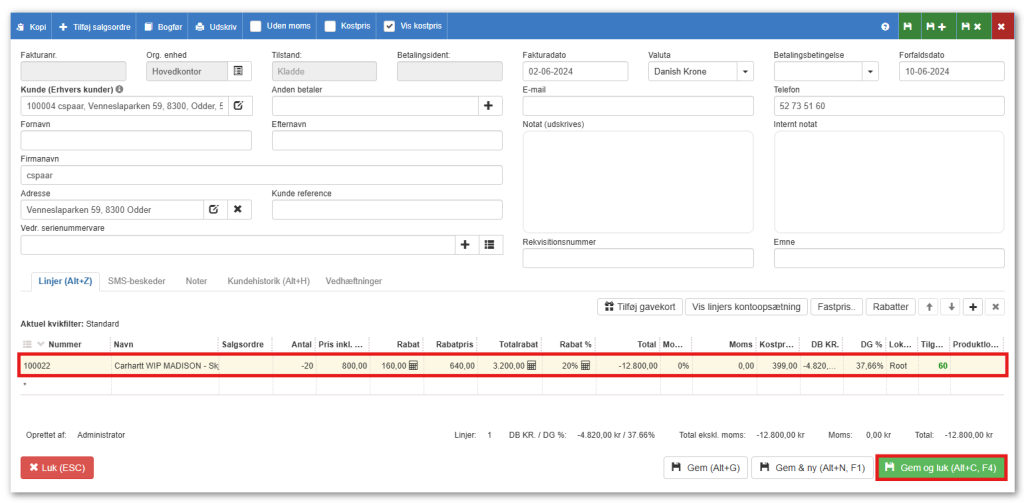
Din kreditnota vil nu være synlig i „Fakturaer‟-oversigten. Herunder er vores nyoprettede kreditnota indikeret med den røde boks:
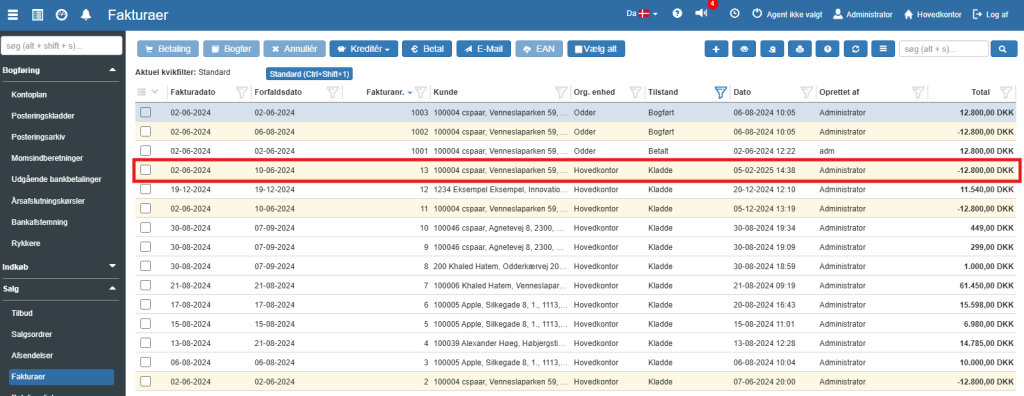
Hvordan opretter jeg en kreditnota og ny faktura? #
Ønsker du at oprette en kreditnota og ny faktura, hvis kunden fx er egnet til rabat, men købet allerede er foretaget, kan dette nemt gøres ved at klikke på den ønskede faktura, og herefter klikke på „Kreditér‟ -> „Kreditér og ny‟:
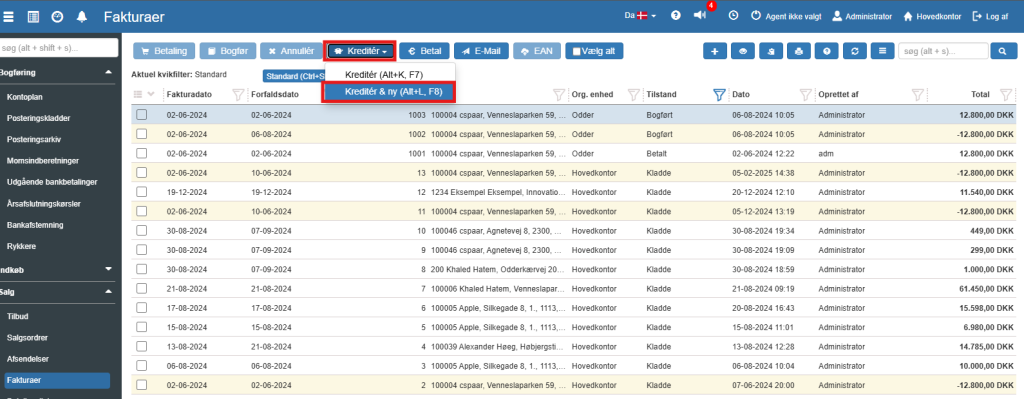
En menu vil nu åbne sig, hvor du har mulighed for at vælge finansdato for kreditnotaen. Her kan du vælge mellem:
- Fakturadato
- Dagsdato
- Vælg dato (Angiv her selv dato)
Når den ønskede finansdato er valgt, klikkes „OK‟:
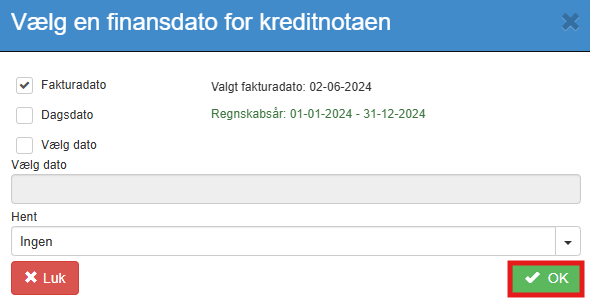
Du har nu mulighed for at ændre prisen for de ønskede vare. Herefter afsluttes med „Gem og luk‟:
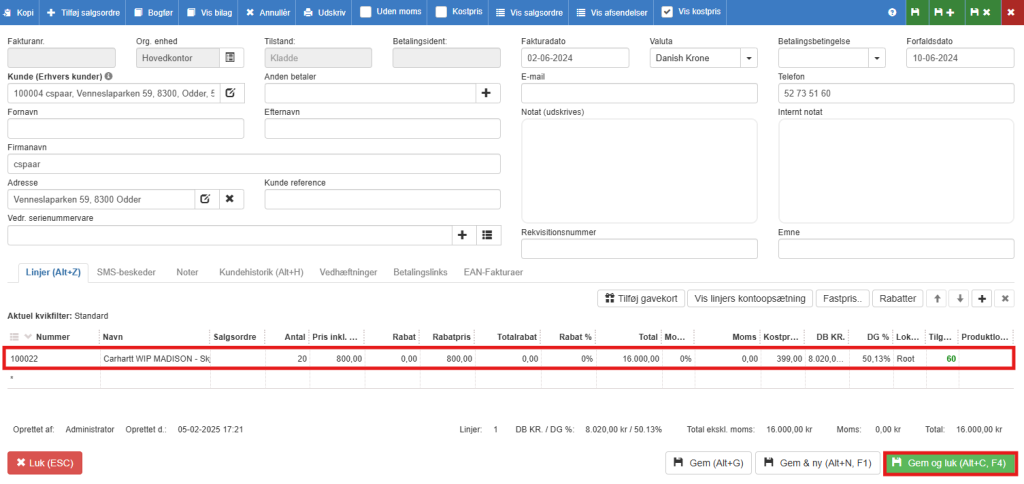
I oversigten vil du nu kunne se, at der blevet oprettet en kreditnota samt en ny faktura:
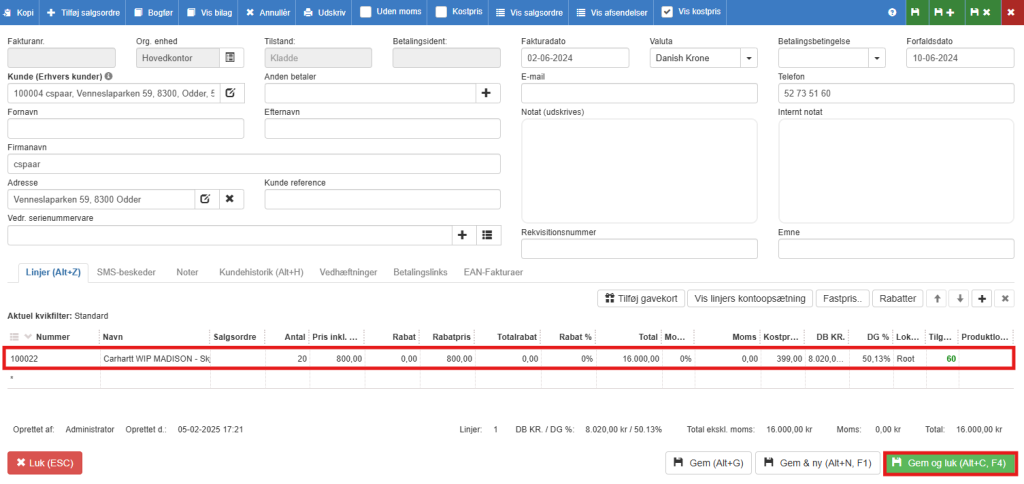
Beskrivelse af felter #
Fakturanr.:
Feltet viser fakturanummeret, som automatisk genereres af systemet. Dette unikke nummer bruges til at identificere fakturaen.
Org. enhed:
Her vælges den organisatoriske enhed, som fakturaen tilhører, f.eks. hovedkontor eller en specifik afdeling.
Kunde:
Feltet giver mulighed for at vælge eller oprette den kunde, som fakturaen skal udstedes til.
Fornavn og Efternavn:
Disse felter bruges til at angive kundens kontaktperson.
Firmanavn:
Navnet på kundens firma angives her.
Adresse:
Kundens adresse udfyldes i dette felt.
Kunde reference:
Her kan der angives en specifik reference, som kunden har givet til fakturaen, for eksempel en ordre- eller projektnummer.
Vedr. serienummervare:
Hvis fakturaen vedrører varer med serienumre, kan det specificeres i dette felt.
Fakturadato:
Denne dato angiver, hvornår fakturaen udstedes.
Valuta:
Feltet bruges til at vælge valutaen for fakturaen, f.eks. danske kroner, euro eller dollars.
Betalingsbetingelse:
Her angives betalingsbetingelserne, f.eks. 14 dage netto.
Forfaldsdato:
Feltet beregner og viser forfaldsdatoen baseret på betalingsbetingelserne, men det kan også ændres manuelt.
Betalingsident:
Hvis der er en unik identifikation for betalingen, såsom betalings-ID eller reference, kan den angives her.
E-mail:
Kundens e-mailadresse kan tilføjes for at sende fakturaen elektronisk.
Telefon:
Kundens telefonnummer kan registreres for nemmere kontakt.
Notat (udskrives):
Et notat, der skal fremgå af den udskrevne faktura, kan tilføjes her.
Intern notat:
Et internt notat, som kun er synligt for virksomhedens medarbejdere og ikke på selve fakturaen.
Emne:
Feltet kan bruges til at angive et kort emne eller formål med fakturaen.
Rekvistionsnummer:
Hvis kunden har givet en rekvisition eller ordre, kan nummeret angives her.
Linjer (Alt+Z):
Her tilføjes fakturalinjer med detaljer som varenavn, antal, pris, rabat osv.





